This page describes setting up the plugin and is a prerequisite for other tutorials.
Before beginning, make sure you have set up Stripe.
Overview
This plugin allows users to buy products directly from your WordPress site and pay for them using Stripe as the payment gateway. The plugin provides a complete shopping experience optimized for conversions while using the branding of your site.
Prerequisites
- WordPress 6.0 or later and PHP 7.4 or later.
- Administrator account on the WordPress server.
- Email delivery is correctly set up on the server.
Persistent object caching is highly recommended for production instances as it significantly improves
performance but isn’t required.
Installation
Upload and activate the plugin in WordPress as you normally would. Once you activate the plugin, a configuration wizard will be shown to guide you through the setup process easily.
To access the configuration wizard directly, click the ‘Getting Started’ link next to the ‘Mindspun Payments’ plugin on the ‘Installed Plugins’ page.
You can exit out of the setup process at any time by clicking the ‘Skip’ button.
Configuration
You can configure the plugin using the setup wizard (recommended) or manually.
Wizard
The setup wizard guides you through collecting all needed information and is the easiest way to start. Input the desired requested information for each step. The process validates the information you provide when you click the ‘Next’ button, ensuring you entered everything correctly.
NOTE: Best practice is to start with your Stripe test keys first when evaluating the plugin or developing your site. You can easily switch to the production Stripe keys when you’re ready.
Manual
All information collected by the wizard can also be entered manually. Entering information manually is most useful when you want to go back and change only a single value without going through the entire wizard again.
In the WordPress admin dashboard, click ‘Payments’ -> ‘Settings.’
Enter your Stripe publishable key and Stripe secret key. You should start with the test keys first, which
begin with sk_test_ and pk_test_ respectively. Click ‘Save’.
Now, you’re ready to set up a product to sell.
Next up: Tutorial: Selling a single product
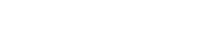 Mailing Address
Mailing Address